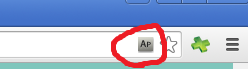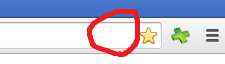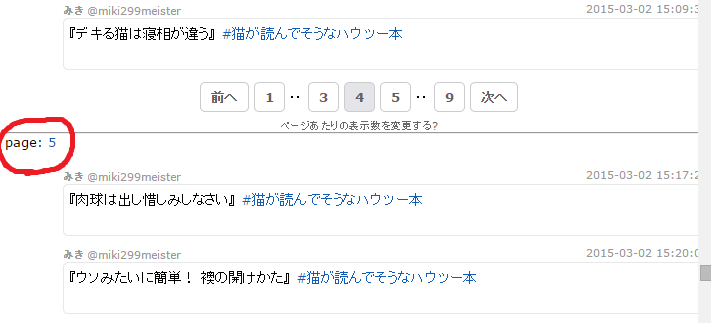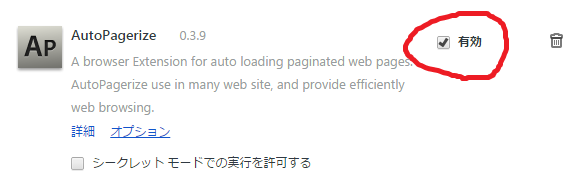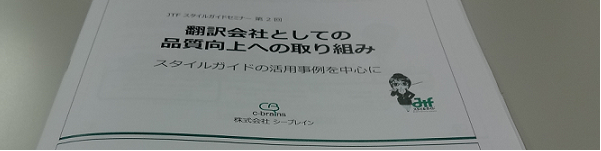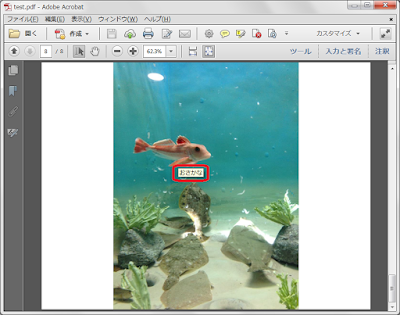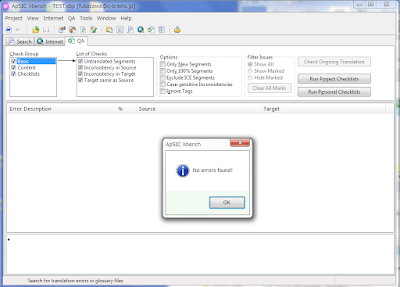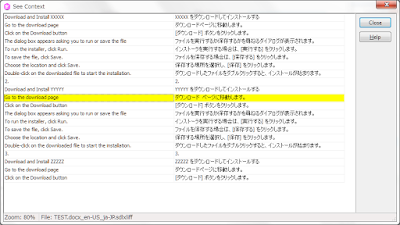今回は便利な Chrome 拡張機能を 3 つご紹介します。
①Pasty
複数の URL をブラウザで一気に開きたい場合に便利です。
これを使えば URL を順番にクリックしたり、切り貼りしたりする必要がなくなります。
<使い方>
インストールすると、Chrome の右上に緑のプラスマークのようなアイコンが追加されます。
次に、開きたいURLの一覧をコピーします。
http://www.computerpowertest.com/
http://www.papertoilet.com/
http://procatinator.com/
http://heyyeyaaeyaaaeyaeyaa.com/
http://www.biglongnow.com/
http://zoomquilt.org/
http://www.flightradar24.com/35.69,139.69/7
http://www.pointerpointer.com/
http://www.staggeringbeauty.com/
http://hooooooooo.com/
http://www.sanger.dk/
http://eelslap.com/
URL の一覧がクリップボードに格納された状態になります。この状態で先ほどの緑のアイコンをクリックします。
このように、選択した URL がすべて開かれます。
②AutoPagerize
数ページにわたるサイトを一気に読みたい場合などに便利です。
この拡張機能を使うと、[前へ] [次へ] などのボタンを押さなくても次のページを読むことができます。
<使い方>
インストールすると、この機能が有効になるWebページでは、アドレスバーの右端に「Ap」のアイコンが表示されます。
機能が有効にならないページ(=複数ページになっていないページ)では、このアイコンは表示されません。
まず、アイコンが表示されている適当なページを開きます。
ページの下の方までいきます。
通常はこのように、ページ番号を指定したり、[前へ] や [次へ] のボタンを押してページ遷移を行う必要があります。
ですが、この AutoPagerize を使用すると、
スクロールしていくだけで、次のページが自動で読み込まれて表示されます。
上の画像は、どんどんスクロールして 5 ページ目までいった状態です。
スクロールしている最中は特に拡張機能のボタンなどを押す必要はなく、対象のページであれば自動的に機能が有効になります。無効にしたい場合は、拡張機能の管理画面にあるチェックボックスで簡単に無効にできます。
③OneTab
開き過ぎたタブを 1 タブにまとめてくれます。
<使い方>
インストールすると、青いじょうごのようなアイコンが追加されます。
先ほど Pasty の説明でタブをたくさん開きました。
この状態でじょうごのボタンを押します。
このようにタブが 1 つになり、それまで開いていたタブがリスト化されます。
個々のページをクリックして再度開くこともできますし、[Restore all] をクリックすれば全タブを元の状態に戻すこともできます。
調べ物などでブラウザを多用する際に便利ですので、機会があればぜひ使ってみてください。